事務職の方は結構ルーティンな仕事ってすると思うのですが、
そのときに何度も何度も同じ文章を作成ことってありますよね。
もちろん何かに登録していて、そこから引用してテンプレート文を作成しているとは思いますが…
今回は私がいつも使っている、登録した単語を入力しただけで一気に最高10万文字まで出力できる、
無料ソフト「PhraseExpress」のを紹介したいと思います。
目次
ダウンロード方法
まずこちらのサイトにとんでください↓
Download Text Expander PhraseExpress
2つのダウンロードのボタンありますが、上の方のボタンがパソコン本体に直接入れるパターン、
下のボタンがクラウド共有をして、複数のパソコンで使うパターンです。
システムは共有して統一した方がいいのでクラウド共有の方をおすすめします。
ってかクラウド共有パターンでも一つのパソコンで使えます。
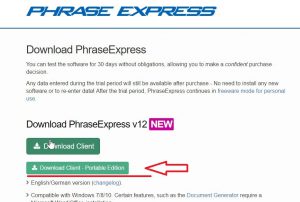
zip形式でダウンロードされます。

それを「すべて展開」解凍すると…「PhraseExpress」というファイルが出て来ると思います。
そしてこれを任意の場所に保存します(私はシステム共有したいのでDropbox)。
「PhraseExpress_USB」のフォルダを開くと、中に「phraseexpress.exe」があるので
これをダブルクリックして起動しましょう。
タスクバーにアイコンがあったら起動しているということです。
タスクバー↓
PhraseExpressは常時使うソフトになりますので、
スタートアップに登録しておくことをおすすめします。
単語の保存先の指定
単語を登録していくわけですが、まず単語の登録先を設定してあげましょう。
PhraseExpressを共有するのであれば、クラウドに保存していく必要があります。(ここではDropboxに追加していきます。)
PhraseExpressの設定を行います。タスクバーでPhraseExpressアイコンを右クリックし、
一覧の中からeditPhraseを選びます。
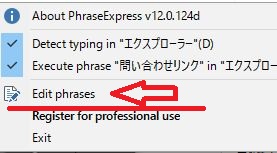
すると設定画面が出てきますので、ファイルタブの中の「Save as」を選択、
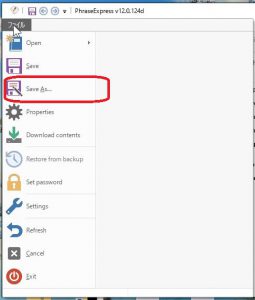
保存先をクラウドに指定します。
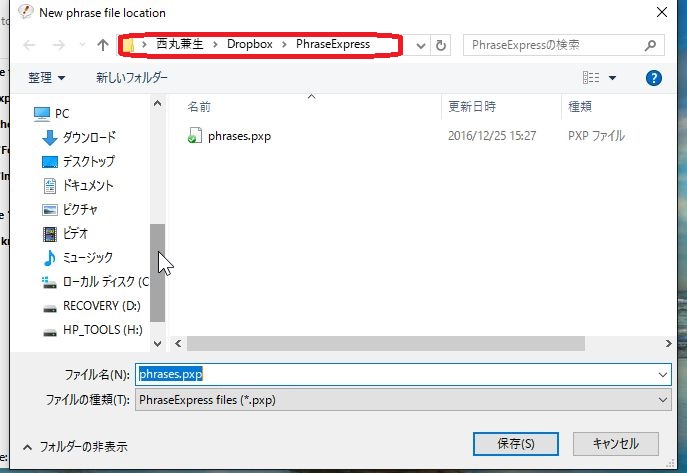
単語登録
先程のeditPhraseの画面から登録します。
ファイルタブで「Phrase」ていう白紙のイラストをクリックするとそこから登録できます。
また、作った「Phrase」をフォルダ管理とかもできます。登録した単語が多くなってきたらフォルダ管理した方が便利です。
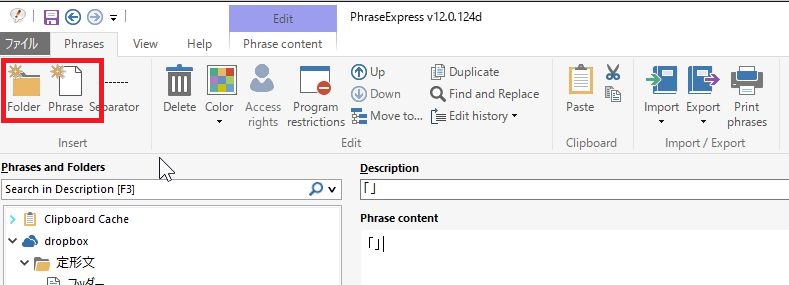
いよいよ「単語登録」です
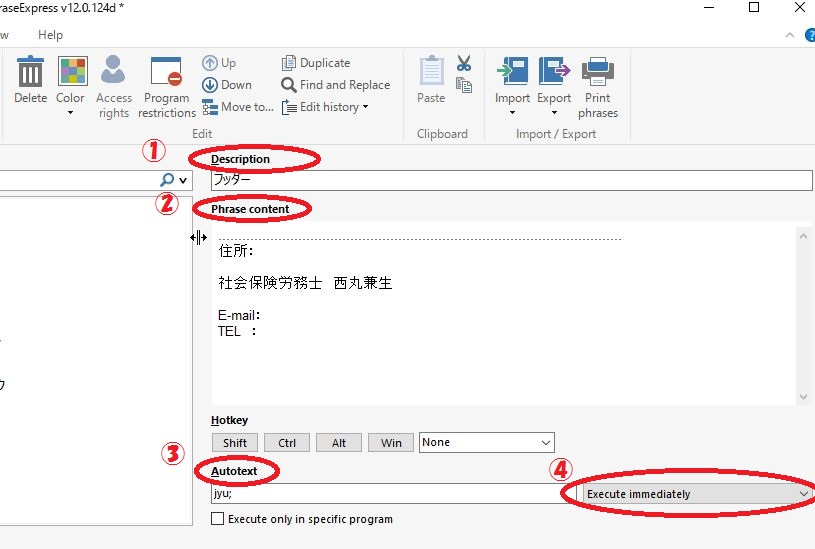
番号を追って解説したいと思います。
①Description
これはPhraseのタイトルです。自分が覚えやすいタイトルをつけましょう。
②Phrasecontent
これはある単語を入力した時に、呼び出すテキストです。最高10万文字登録可能です。
③Autotext
呼び出す単語です。半角英数にしましょう。そして最後に;をつけましょう。;をつける事によって呼び出すというルールです。
④Execut immediatelyにしてください。
以上を終えたら保存ボタンを押して単語登録完了です。
一度ここまで設定してしまえば、あとは4の「単語登録」をどんどんするだけです。
使い方…この便利さは感動する!
それでは実際に使用したところを画像でお見せします。
①まず、入力を半角にします。
②そして先程登録したjyu;と入力すると…
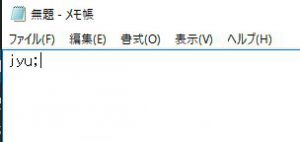
こうなる!!
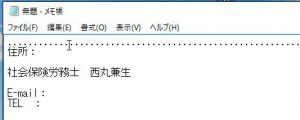
でた~~!!でました^_^
こんな便利な機能を無料で使えるのだからとてもうれしい\(^o^)/
私はホームページを自分で管理してますので、
htmlやcssコードを登録してます。とっても助かる!!
みなさんも是非やってみてください(^o^)




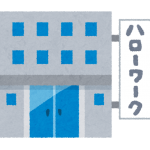
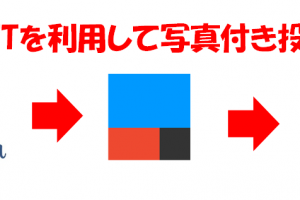




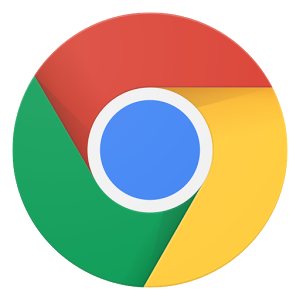

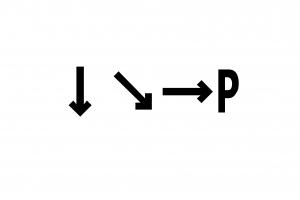

コメントを残す